Windows 11 herunterladen und installieren
Im folgenden beschreibe ich die Installation auf einem neuen Rechner, z.B. bei Festplatten-Tausch.
Es wird ein USB-Stick benötigt.
Auf die Microsoft-Seite für den Download von Windows 11 gehen.
Dort die Variante mit der ISO-Datei wählen.
Wieso diese Variante? Weil es mir passiert ist, dass der zuerst verwendete USB-Stick einen Fehler hatte und ich das Ganze nochmals machen durfte.
Außerdem hat das Ganze noch weitere Vorteile (s. unten).
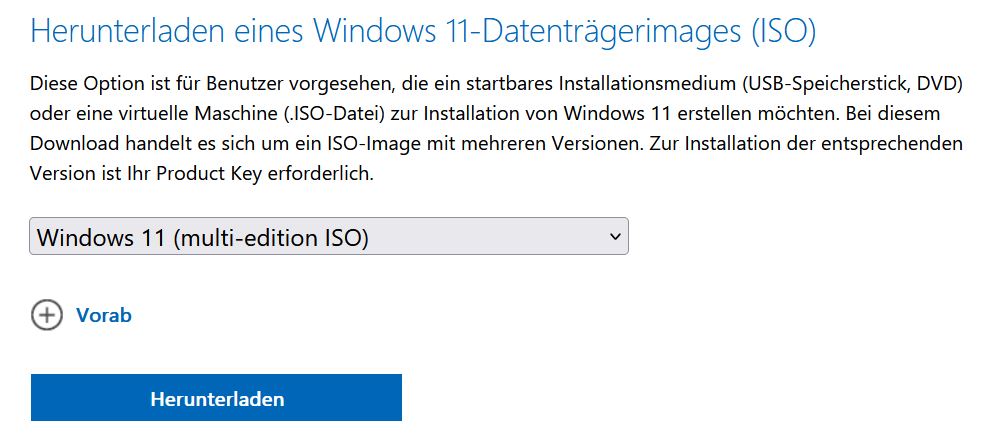
Nach dem Download müssen wir den USB-Stick erstellen. Dafür nehme ich die Software Rufus.
Da ich Portable Apps installiert habe, konnte ich auch Rufus Portable verwenden, musste also nichts installieren.
Nach dem Start von Rufus ist alles selbsterklärend – ich habe nichts geändert:
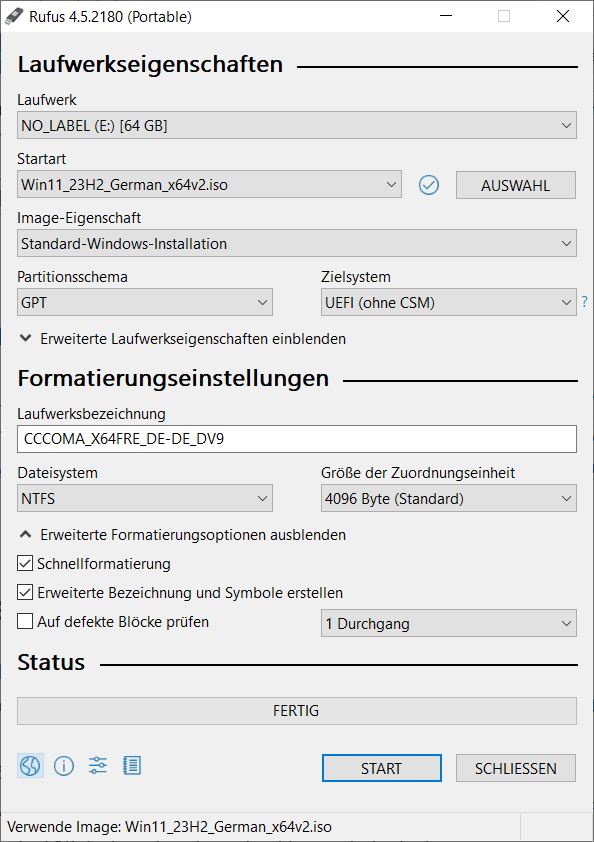
Nach dem Klick auf den Button „START“ kommt ein neues Fenster.
Ich habe den Haken bei „Anforderung für Online Microsoft Konto entfernen“ gesetzt. Das erspart später beim Einrichten von Windows 11 ohne Microsoft-Konto einen Schritt.
Außerdem habe ich die BitLocker-Laufwerksverschlüsselung deaktiviert.
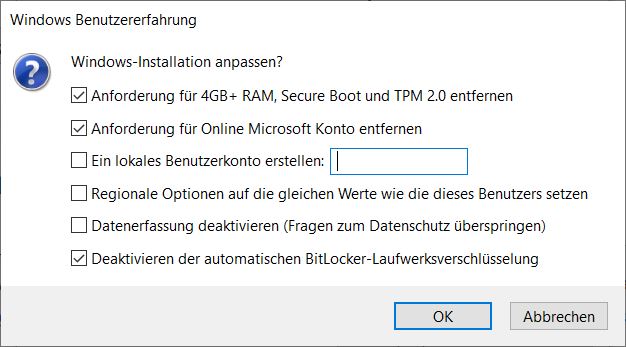
Nachdem der USB-Stick erstellt worden ist, muss man ihn nur noch in den neu zu installierenden Rechner reinstecken.
Wenn die Festplatte leer ist: Dann startet direkt die Installation.
Falls noch ein Windows etc. auf der Festplatte ist, muss ggf. die Bootreihenfolge im BIOS geändert werden, so dass dort USB vor der Festplatte steht.
Einrichten von Windows 11 ohne Microsoft-Konto:
Windows 11 will eine Anmeldung mit einem Microsoft-Konto.
Ein lokales Konto ohne verknüpfte E-Mail-Adresse ist offensichtlich nicht gewünscht.
- Land und Sprache auswählen.
- Windows will sich jetzt mit dem Internet verbinden. Hier drückt man „Shift + F10“ oder „fn + Shift + F10“, wenn die F10-Taste mit anderen Funktionen belegt ist.
- In der „Eingabeaufforderung“ gibt man folgenden Befehl ein: „oobe\BypassNRO“. Danach „Enter“
- Es erfolgt ein Neustart
- Wieder Land und Sprache auswählen.
- Bei der Auswahl der Internetverbindung erscheint jetzt „Ich habe kein Internet“. Das auswählen.
- Im nächsten Bildschirm „Mit eingeschränkter Einrichtung fortfahren“ drücken.
- Lokales Konto einrichten.
- Mit dem Internet wie üblich verbinden (Symbol auf der Taskleiste rechts unten)